Comment utiliser Google Cloud Print ?
Google Cloud Print a fait l'objet de beaucoup d'attention ces derniers temps. Y a-t-il une nouvelle mise à jour énorme qui va révolutionner ce service déjà populaire ?Malheureusement, non !
Si Google Cloud Print a fait l'objet d'une telle attention ces derniers temps, c'est parce que le service est essentiellement sur son lit de mort. Une fois de plus, Google tire prématurément le rideau sur un autre service populaire, adoré par sa base d'utilisateurs dévoués. L'arrêt de Google Cloud Print a été officiellement confirmé pour le 31 décembre 2020.
Cloud Print est le dernier en date à rejoindre le "cimetière de Google", mais cela ne doit pas vous empêcher de l'essayer avant qu'il ne disparaisse. Même dans les années modernes de l'impression, Google Cloud Print est un service essentiel qui comble le fossé entre les anciennes imprimantes et la technologie d'impression en nuage.
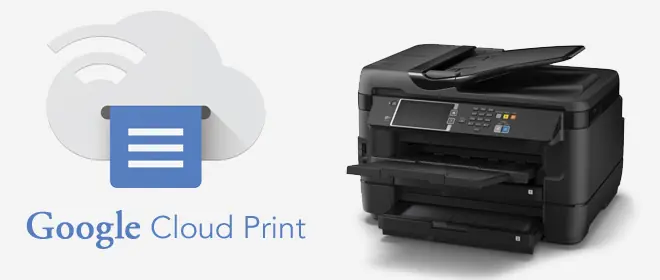
Qu'est-ce que Google Cloud Print ?
Google Cloud Print est un service qui relie les imprimantes et les périphériques par l'intermédiaire d'un serveur basé sur le cloud et leur permet de communiquer et d'imprimer sans avoir besoin d'un quelconque câblage physique.
Cela ne semble pas très impressionnant de nos jours, mais Google Cloud Print est capable de transformer n'importe quelle imprimante obsolète en une imprimante basée sur le cloud, ce qui est un exploit assez admirable.
Cloud Print est compatible avec toutes les applications Google, ce qui signifie que vous pouvez imprimer directement à partir de l'application. Une fois votre imprimante connectée, vous êtes en mesure d'imprimer directement à partir de ces applications sur votre appareil mobile, votre ordinateur portable ou votre ordinateur.
Alors qu'Apple a développé son service d'impression en nuage AirPrint pour les produits Apple uniquement, le service de Google est universel et ne fait aucune discrimination à l'égard des autres marques et appareils.
Bien que le service d'impression en nuage soit disponible pour toutes les imprimantes et tous les appareils dotés d'une connexion rapide, Google semble faire des préférences pour ses appareils de première monte.
Cloud Print est déjà intégré dans les appareils Google tels que le Chromebook et le Pixelbook et ne nécessite pas beaucoup de configuration pour être opérationnel.
Configuration requise pour Google Cloud Print
La plus grande exigence pour utiliser Cloud Print est plus un inconvénient qu'une barrière d'entrée. Vous devez créer un profil Google gratuit afin d'accéder à toutes les fonctionnalités de Cloud Print. Si vous avez déjà un profil Google, la moitié de la bataille est déjà gagnée. Si vous utilisez Google Chrome, Gmail, Docs ou toute autre application Google, il est plus que probable que vous en ayez déjà créé un.
En outre, vous aurez besoin d'au moins une imprimante connectée à Internet par Wi-Fi ou LAN. Pour ceux d'entre vous qui possèdent encore une imprimante archaïque des années 1990 (que Google appelle affectueusement "imprimantes classiques"), un ordinateur doit être connecté à tout moment pour accéder aux fonctionnalités de Google Cloud Prints.

Connecter une imprimante avec Google Cloud Print
Comment connecter mon imprimante à Google Cloud Print ?
Avant d'utiliser le service Google Cloud Print, vous devez d'abord connecter votre imprimante. Les étapes à suivre varient selon qu'il s'agit d'une imprimante Cloud ou d'une imprimante classique.
Pour les imprimantes classiques, suivez ces instructions :
- Sur votre PC ou Mac, accédez à vos paramètres système et localisez vos options d'impression.
- Ajoutez votre imprimante à votre ordinateur
- Ouvrez votre navigateur Web Chrome et tapez chrome://devices.
- Sous l'option Imprimantes classiques, sélectionnez les imprimantes que vous souhaitez connecter et cliquez sur Ajouter une imprimante.
Pour les imprimantes compatibles avec le cloud, suivez ces instructions :
- Sur votre ordinateur de bureau ou portable, ouvrez votre navigateur Web Chrome et tapez chrome://devices.
- Sous Nouveaux périphériques, trouvez l'imprimante que vous souhaitez connecter.
- À côté de votre imprimante, cliquez sur Gérer
- Dans la boîte Confirmer l'enregistrement, sélectionnez Enregistrer
- Allez à votre imprimante et suivez les instructions qui vous sont données à l'écran. Cela peut varier en fonction de l'imprimante, mais il se peut que vous deviez sélectionner un bouton d'invite qui dit Enregistrer ou Ok.
- Pour vérifier si votre imprimante est bien enregistrée, rendez-vous sur Google.com/cloudprint et sélectionnez Imprimantes. Si votre imprimante s'affiche, elle a été connectée avec succès.
Comment utiliser Google Cloud Print ?
Une fois que votre appareil est connecté, le plus dur est fait. L'impression en nuage est facilitée par l'accès au site Web ou à l'application Google Cloud Print. Pour les utilisateurs de PC ou d'ordinateurs portables, vous pouvez accéder au site en tapant Google.com/cloudprint dans votre navigateur Chrome ou Web. De là, il vous suffit de télécharger les documents que vous souhaitez imprimer. Une fois les fichiers téléchargés, sélectionnez l'imprimante que vous souhaitez utiliser et cliquez sur Imprimer.
Écran de démarrage pour imprimer des documents à l'aide de Google Cloud Print pour les imprimantes HP
Oui, c'est aussi simple que cela. Il est vrai que la configuration de Cloud Print est plus difficile que son utilisation. Malheureusement, avec une durée de vie en baisse et aucune alternative officielle pour le moment, Google Cloud Print ne peut être votre solution que pour une durée limitée.
Bien que Google Cloud Print puisse être abandonné prochainement, nous sommes certains que de nouvelles technologies seront introduites pour rendre l'impression quotidienne plus transparente.


